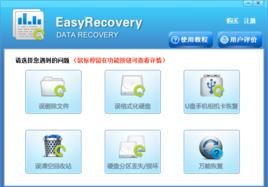概述
 Easyrecovery操作步驟
Easyrecovery操作步驟EasyRecovery 是世界著名數據恢復公司 Ontrack 的技術傑作。
EasyRecovery是威力非常強大的硬碟數據恢復工具。能夠幫你恢復丟失的數據以及重建檔案系統。EasyRecovery不會向你的原始驅動器寫入任何東東,它主要是在記憶體中重建檔案分區表使數據能夠安全地傳輸到其他驅動器中。你可以從被病毒破壞或是已經格式化的硬碟中恢複數據。該軟體可以恢復大於8.4GB的硬碟。支持長檔案名稱。 被破壞的硬碟中像丟失的引導記錄、BIOS參數數據塊;分區表;FAT表;引導區都可以由它來進行恢復。
功能
主要功能:數據恢復
其他功能:磁碟診斷,檔案修復
能夠恢復檔案類型:圖片(.bmp .gif....),應用程式(.exe),OFFICE文檔檔案(.doc .xls .ppt...),網頁檔案(.htm .asp...),開發文檔(.c cpp .cxx .h.....) 數據備份文檔(bak.dat......)
功能:磁碟診斷(檢查磁碟健康,防止數據意外丟失),數據恢復(恢復意外丟失的數據),檔案修復(恢復損壞的數據)
數據恢復(恢復意外丟失的數據): 能夠恢復檔案類型:圖片(.bmp .gif....),應用程式(.exe),OFFICE文檔檔案(.doc .xls .ppt...),網頁檔案(.htm .asp...),開發文檔(.c cpp .cxx .h.....)其他就未知了,以上都經過本人認真測試!
其支持的數據恢複方案包括:
高級恢復 —— 使用高級選項自定義數據恢復
刪除恢復 —— 查找並恢復已刪除的檔案
格式化恢復 —— 從格式化過的卷中恢復檔案
Raw 恢復 —— 忽略任何檔案系統信息進行恢復
繼續恢復 —— 繼續一個保存的數據恢復進度
緊急啟動盤 —— 創建自引導緊急啟動盤
其支持的磁碟診斷模式包括:
驅動器測試 —— 測試驅動器以尋找潛在的硬體問題
SMART 測試 —— 監視並報告潛在的磁碟驅動器問題
空間管理器 —— 磁碟驅動器空間情況的詳細信息
跳線查看 —— 查找 IDE/ATA 磁碟驅動器的跳線設定
分區測試 —— 分析現有的檔案系統結構
數據顧問 —— 創建自引導診斷工具
磁碟診斷
Disk Diagnostics(磁碟診斷),Easy Recovery首先的功能就是磁碟診斷。功能包括Drive tests、Smart tests、Size Manager、Jumper Viewer、Partition tests和Data Advisor。
Drive tests用來檢測潛在的硬體問題; Smart tests用來檢測、監視並且報告磁碟數據方面的問題; Size Manager可以看見一個樹型目錄,可以看出每個目錄的使用空間; Jumper Viewer是Ontrack的另外一個工具,單獨安裝EasyRecovery是不被包含的; Partition tests類似於windows 2000/xp里的chkdsk.exe,不過是圖形化的界面,更強大,更直觀; Data Advisor是用嚮導的方式來創建可以在16位下分析磁碟狀況的啟動軟碟。
數據恢復
Data Recovery(數據恢復),Easy Recovery最核心的功能就在這裡。 Advanced Recovery是帶有高級選項可以自定義的進行恢復。比如設定恢復的起始和結束扇區,檔案恢復的類型等等;
Deleted Recovery是針對被刪除檔案的恢復; Format Recovery是對誤操作格式化分區進行分區或卷的恢復; RawRecovery是針對分區和檔案目錄結構受損時拯救分區重要數據的功能; Resume Recovery是繼續上一次沒有進行完畢的恢復事件繼續恢復; Diskette是創建緊急修復軟碟,內含恢復工具,在作業系統不能正常啟動時候修復。
檔案修復
File Repair(檔案修復),Easy Recovery除了恢復檔案之外,還有強大的修復檔案的功能。主要是針對office文檔和zip壓縮檔案的恢復。可以針對.mdb .xls .doc .ppt .zip類型的恢復,而且操作過程非常簡單,然而功能和效果都是非常明顯的。選擇檔案後導入要修復的檔案,即可進行檔案修復。 Email Repair(電子郵件修復),除了對office文檔和zip壓縮文檔的恢復之外,Easy Recovery還提供了對office組件之一的microsoft outlook和IE組件的outlook express檔案的修復功能。和修復office其他檔案一樣,都是非常簡單的操作。
使用方法
1.恢復被刪除的檔案 在EasyRecovery主界面中選擇“數據修復”,然後選擇DeletedRecovery”進入修復刪除檔案嚮導,在第一步首先選擇被刪除檔案所在分區,單擊“下一步”按鈕,軟體會對該分區進行掃描,完成後會在視窗左
邊窗格中顯示該分區的所有 資料夾(包括已刪除的資料夾),右邊窗格顯示已經刪除了的檔案,可先瀏覽到被刪除檔案所在資料夾,然後就可以在右邊的檔案欄中看到該資料夾下已經刪除的檔案列表,選定要恢復的檔案。 單擊“下一步”按鈕,先在“恢復到本地驅動器”處指定恢復的檔案所保存的位置,這個位置必須是在另外一個分區中。單擊“下一步”按鈕即開始恢復檔案,最後會顯示檔案恢復的相關信息,單擊“完成”按鈕後,就可以在設定的恢復的檔案所保存的位置找到被恢復的檔案。 資料夾的恢復也和檔案恢復類似,只需選定已被刪除的資料夾,其下的檔案也會被一併選定,其後的步驟與檔案恢復完全相同。另外,檔案恢復功能也可由“數據修復”中的“AdanceRecovery”來實現。 2.恢復已格式化分區中的檔案 在主界面的“數據修復”中選擇“FormatRecovery”,接下來先選擇已格式化的分區,然後掃描分區。掃描完成後,可看到EasyRecovery掃描出來的資料夾都以DIRXX(X是數字)命名,打開其下的子資料夾,名稱沒有發生改變,檔案名稱也都是完整的,其後的步驟也和前面一樣,先選定要恢復的資料夾或檔案,然後指定恢復後的檔案所保存的位置,最後將檔案恢復在指定位置。 需要注意的是,在每一個已刪除檔案的後面都有一個“狀況”標識,用字母來表示,它們的含義是不同的,G表示檔案狀況良好、完整無缺;D表示檔案已經刪除;B表示檔案數據已損壞;S表示檔案大小不符。總之,如果狀況標記為G、D、X則表明該檔案被恢復的 可能性比較大,如果標記為B、A、N、S,則表明檔案恢復成功的可能性會比較小。 3.從損壞的分區中恢復檔案 如果分區和檔案目錄結構受損,可使用RAWRecovery從損壞分區中掃描並搶救出重要檔案。RAWRecovery使用檔案標識搜尋算法從頭搜尋分區的每個簇,完全不依賴於分區的檔案系統結構,也就是說只要是分區中的數據塊都有可能被掃描出來,並判斷出其檔案類型,從而將檔案恢復過來。 在主界面的“數據修復”中選擇“RAWRecovery”,接下來先選擇損壞的分區,然後單擊“檔案類型”按鈕,在出現的“RAWRecovery檔案類型”對話框中添加、刪除各種檔案類型標識,以確定在分區中尋找哪種檔案,比如要找Word文檔,可將DOC檔案標識出來,並單擊“保存”按鈕退出對話框,接下來的掃描就只針對DOC檔案進行,這樣目標更明確,速度也更快。恢復的後續步驟和前面完全一樣。 4.修復損壞的檔案 用前面方法恢復過來的數據有些可能已經損壞了,不過只要損壞得不是太嚴重就可以用EasyRecovery來修復。 選擇主界面中的“檔案修復”可以看到EasyRecovery可以修復五種檔案:Access、Excel、PowerPiont、Word、ZIP。這些檔案修復的方法是一樣的,如修復ZIP檔案,可選擇ZIPRepair,然後在下一個步驟中 選擇“瀏覽檔案”按鈕導入要修復的ZIP檔案,單擊“下一步”按鈕即可進行檔案修復。這樣的修複方法也可用於修復在傳輸和存儲過程中損壞的檔案。
最新版本
 Easyrecover
Easyrecover最新版本為6.0,分為數據恢復、檔案恢復以及專業版三個版本,主要改進如下:
EasyRecover 數據恢復版本:
1.最新支持Windows2000、WindowsNT、WindowsXP
2.可選擇FTP為拷貝的目標
3.數據恢復包括微軟Word、Winzip檔案的修復
4.可以從CompactFlash卡、SmartMedia卡、記憶棒、移動硬碟以及軟碟上恢複數據
5.可成生恢復報告
6.提升了檔案搜尋功能,支持超過90種的檔案類型
7.可根據指定要求進行高級搜尋
EasyRecovery 檔案修復版:增加了對微軟PowerPoint、Outlook、Excel、Access和Word
EasyRecovery 專業版
1.支持數據恢復版本與檔案修復版本所有的功能與特性,並另增了診斷功能
2.高級數據恢複選項可以讓你指定下列信息:
自定義的檔案類型與標誌
分區信息
檔案系統掃描參數
無效資料夾過濾
3.允許你自動把恢復檔案保存為ZIP檔案
4.包括了SizeManager工具圖形化顯示驅動器狀況
注意事項
不要剪下檔案。我們經常碰到客戶剪下一個目錄到另外一個盤,中間出錯,源盤目錄沒有,目標盤也沒複製進數據。這看起來是一個系統的BUG,偶爾會出現的。所以我們建議如果數據重要,那么先複製數據到目標盤,沒有問題後再刪除源盤裡面的目錄檔案,不要圖省事造成數據丟失。 目錄檔案非常多的分區,不要直接做磁碟碎片整理。因為磁碟碎片整理過程中可能會出錯,萬一出錯了數據就很難恢復。我們建議將數據複製到別的盤後,再格式化要做磁碟整理的盤,然後拷回數據。 不要用第三方工具調整分區大小。調整分區大小過程中也很容易出錯(比如斷電等),一出錯也很難恢復,因為數據被挪來挪去覆蓋破壞很嚴重的。建議在重新分區之前,備份好數據,再使用Windows自帶的磁碟管理裡面來分區,安全性高一些。 定期備份數據,確保數據安全,最好是刻盤備份,比存在硬碟裡面更安全。定期維護各保存檔的內容,最簡單的方法就是時常打開瀏覽一下,對這些被保存的數據來說也是一種維護。