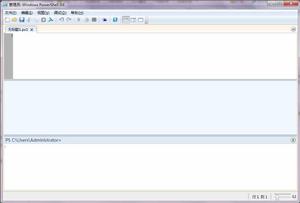主要功能
Windows PowerShell 集成腳本環境 (ISE) 是 Windows PowerShell 的主機應用程式。在 Windows PowerShell ISE 中,可以在單個基於 Windows 的圖形用戶界面中運行命令並編寫、測試和調試腳本,該用戶界面具有多行編輯、Tab 補齊、語法著色、選擇性執行、上下文相關幫助等功能,而且還支持從右到左書寫語言。 可以使用選單項和鍵盤捷徑來執行可在 Windows PowerShell 控制台中執行的許多相同任務。例如,當您在 Windows PowerShell ISE 中調試腳本時,若要在腳本中設定行斷點,請右鍵單擊代碼行,然後單擊“切換斷點” 。
啟動
在 Windows Vista、Windows Server 2008 和更高版本的 Windows 中,在“開始”選單中,依次單擊“開始”、“所有程式”、“附屬檔案”、“Windows PowerShell”資料夾和“Windows PowerShell ISE”項。
在 Windows XP 和 Windows Server 2003 中,若要啟動 Windows PowerShell,請在“開始”選單中依次單擊“開始”、“程式”、“附屬檔案”、“Windows PowerShell”資料夾和“Windows PowerShell ISE”項。
在Windows 10中,若要啟動 Windows PowerShell,請在“開始”選單中的“程式”選單中單擊“Windows PowerShell”資料夾並點擊“Windows PowerShell ISE”項。
在 Windows PowerShell 控制台、Cmd.exe 或“運行”框中,鍵入“powershell_ise.exe”。
1.在 Windows Vista、Windows Server 2008 和更高版本的 Windows 中,在“開始”選單中,依次單擊“開始”、“所有程式”、“附屬檔案”、“Windows PowerShell”資料夾和“Windows PowerShell ISE”項。
2.在 Windows XP 和 Windows Server 2003 中,若要啟動 Windows PowerShell,請在“開始”選單中依次單擊“開始”、“程式”、“附屬檔案”、“Windows PowerShell”資料夾和“Windows PowerShell ISE”項。
3.在Windows 10中,若要啟動 Windows PowerShell,請在“開始”選單中的“程式”選單中單擊“Windows PowerShell”資料夾並點擊“Windows PowerShell ISE”項。
4.在 Windows PowerShell 控制台、Cmd.exe 或“運行”框中,鍵入“powershell_ise.exe”。
在 Windows PowerShell ISE 中獲取幫助
在 Windows PowerShell ISE 的“幫助”選單中,單擊“Windows PowerShell 幫助”,或者按 F1。
打開的檔案介紹 Windows PowerShell ISE 和 Windows PowerShell,還包括 Get-Help cmdlet 提供的所有幫助。