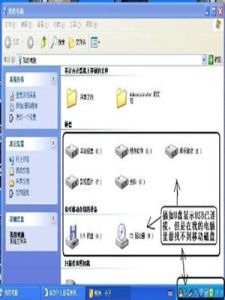基本簡介
系統列是位於螢幕底部的水平長條,也可以位於螢幕頂部和左右。側桌面可以被打開的視窗覆蓋,而系統列幾乎始終可見。系統列有三個主要部分:開始按鈕、中間部分、通知區域。
 Windows 7 桌面背景、系統列
Windows 7 桌面背景、系統列⒈開始按鈕
用於打開“開始”選單。
⒉中間部分
最為頻繁使用的系統列是中間部分。中間部分是用來顯示已打開的程式和檔案,並可以在它們之間進行快速切換。
⒊通知區域
通知區域包括時鐘,以及一些告知特定程式、計算機設定狀態的圖示(小圖片)。
中間部分
⒈跟蹤視窗
如果一次打開多個程式或檔案,則可以將打開視窗快速堆疊在桌面上。由於視窗經常相互覆蓋或者占據整個螢幕,因此有時很難看到下面的其他內容,或者不記得已經打開的內容,這種情況下使用系統列會很方便。
無論何時打開程式、資料夾或檔案,Windows 都會在系統列上創建對應的按鈕。按鈕會顯示表示已打開程式的圖示。
單擊系統列按鈕是切換視窗的幾種方式之一。
例如:當打開了“計算器”和“掃雷”兩個程式,每個程式在系統列上都會出現按鈕。
□如果“掃雷”的系統列按鈕顯示突出,表示“掃雷”是“活動”視窗,意味著它位於其他打開視窗的前面,可以與操作者進行互動。
□如果要切換到“計算器”視窗,則需要單擊系統列中的“計算器”按鈕,“計算器”視窗就會位於螢幕桌面前面。
⒉最小化視窗
當視窗處於活動狀態(突出顯示其系統列按鈕)時,單擊其系統列按鈕(或者,單擊位於視窗右上角的最小化按鈕)會“最小化”該視窗。這意味著該視窗從螢幕桌面上消失。最小化視窗在系統列上還是有一個按鈕的,可以說仍然在運行,並不是將其關閉或刪除其內容。
⒊還原視窗
如果要還原已經被最小化了的視窗(使其再次顯示在螢幕桌面上),可以單擊其系統列按鈕。
⒋查看所打開視窗的預覽
將滑鼠指針移向系統列按鈕時,會出現一個小圖片,上面顯示縮小版的相應視窗。此預覽(也稱為“縮略圖”)非常有用。如果其中一個視窗正在播放視頻或動畫,則會在預覽中看到它正在播放。
注意:
在計算機上運行windows7主題時,Aero(飛行)才可運行,查看縮略圖。
通知區域
通知區域位於系統列的最右側,包括一個時鐘和一組圖示(圖示集)。
系統列通知區域的圖示表示計算機上某程式的狀態,或提供訪問特定設定的途徑。通知區域顯示的圖示集取決於已安裝的程式或服務,以及廠家所設定計算機的方式。
①將指針移向特定圖示時,會看到該圖示的名稱或某個設定的狀態。
□指向“音量”圖示,將顯示計算機當前的音量級別。
□指向“網路”圖示,將顯示是否連線到網路、連線速度、信號強度的信息。
②雙擊通知區域中的圖示,通常會打開與其相關的程式或設定。
□雙擊“音量”圖示,會打開“音量”控制項。
□雙擊“網路”圖示,會打開“網路和共享中心”。
③有時通知區域中的圖示,會顯示小的彈出視窗(稱為通知),通知使用者某些信息。
□計算機安裝新硬體之後,通知區域會顯示通知信息。
□向計算機添加新的硬體設備驅動程式之後,可能會顯示通知信息。
□單擊通知右上角的“關閉”按鈕可關閉顯示的通知信息。
□如果沒有執行任何操作,則幾秒鐘之後,通知會自行消失。
為了減少混亂,如果在一段時間內沒有使用圖示,Windows系統自動將其隱藏在通知區域中。如果圖示變為隱藏,單擊“顯示隱藏的圖示”按鈕可在通知區域中,臨時顯示所有圖示。
自定義系統列
自定義系統列的內容有很多。
例如:□可以將整個系統列移向螢幕的左邊、右邊或上邊。
□可以使系統列變大。
□在不使用系統列時,讓Windows系統自動將其隱藏。
□可以添加工具列。
Windows 7中的系統列
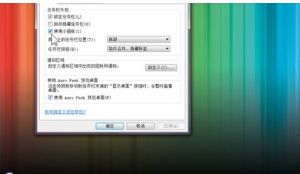 Windows 7中的系統列
Windows 7中的系統列在Windows7中的系統列,圖示顯示變大,變得更加清晰直接。當然用戶還可以根據自己的習慣或者需要選擇設定系統列的外觀,甚至是把系統列放到螢幕的左邊、右側,或者頂部等。
一、打開系統列屬性視窗
在Windows7中將滑鼠移動至系統列的空白位置點擊右鍵,選擇彈出選單中的屬性,調整系統列的選單就打開了。
二、什麼是系統列
開始選單,常用套用,開啟的套用等等,全部都展現在系統列中。在Windows7中的系統列,圖示顯示變大,變得更加清晰直接。當然用戶還可以根據自己的習慣或者需要選擇設定系統列的外觀,甚至是把系統列放到螢幕的左邊、右側,或者頂部等。
三、你可以對屬性進行以下設定:
1、讓系統列中快捷圖示變小
勾選系統列屬性中的使用小圖示,確認後就可以把系統列中的圖示變小,這樣可以節省系統列的有限空間,也不會影響系統列的其他任何操作。
2、選擇系統列的顯示位置
在系統列的屬性視窗中,選擇螢幕上的系統列位置項,此設定可以讓系統列根據自己的習慣,在桌面的上、下、右四個不同位置顯示。設定位置後,點擊確定,即可完成操作。
3、自定義系統列中的按鈕
在系統列的屬性視窗中,選擇系統列按鈕項中的選單,可以自定義系統列按鈕的模式,如果您不喜歡全新的系統列圖示,可以選擇從不合併,確定後按鈕會變為圖示加視窗名稱的傳統方式。
windows8
在Microsoft製作的最新Windows版本中,去除了原有的開始選單,取而代之的是開始螢幕。保留預覽效果,使用UI風格的Metro界面,與Windows8的Metro界面匹配——Windows8引入了全新的Modern界面,方便用戶進行觸摸操作,並且即時顯示有用信息,該界面同樣也適用於滑鼠鍵盤操作。桌面與用戶界面:Win8採用基於微軟Metro(新WindowsUI)設計語言的新的用戶界面。界面環境以新的基於區塊的啟動螢幕為特點,該螢幕與WindowsPhone非常相似。一個垂直工具列提供訪問系統和應用程式相關的功能,如搜尋、共享、設備管理、設定和啟動按鈕。
功能
工具列的功能:
1:工具列:
①連線
②語言欄
③桌面
④快速啟動
⑤新建工具列
2:層疊視窗
3:橫向平鋪視窗
4:縱向平鋪視窗
5:顯示桌面
6:任務管理器
7:鎖定系統列
位置變換
系統列在右邊,想把它托到原來桌面下邊怎么弄?其實很簡單,把滑鼠移動到系統列的空白處,按住滑鼠左鍵2-3秒,當系統列旁邊出現虛線時就把系統列托動到桌面的下方,原來放置系統列的地方,再將滑鼠鬆開。怎么樣,是不是系統列已經從桌面右邊跑到原來的位置了呢?下圖為在右邊時的系統列。
下圖為按住滑鼠左鍵移動系統列到桌面下方位置時的截圖:
已經恢復到桌面下邊位置的系統列:
為了防止系統列被隨意托動,我們可以右擊系統列,勾選“鎖定系統列”,這樣就可以將系統列鎖定在桌面的下方位置,當然了,也可以把系統列鎖定在其他位置,如果你感覺適應的話。
隱藏圖示
在Windows7以及其以上版本中,不活動的圖示將會被隱藏,有時顯示太多圖示也會使用戶不便。
這時,只要將被隱藏(顯示)的圖示拖一拖即可(如圖)。