軟體介紹
本軟體強大功能
1、支持PE自定義自動快速安裝系統、DOS狀態一鍵安裝恢復GHO系統,支持安裝版WIN7快速安裝,減少裝機時間5分鐘以上;
2、最新的微型PE,支持無線網卡上網和寬頻撥號連線,方便快捷;
3、時下最強悍的分區工具DiskGenius3.4.5分區功能;
4、超強DOS工具合集並支持網路克隆,適合大型網咖維護人員;
5、可以自定義添加自己喜歡的PE或者DOS工具,人性化設定;
6、支持XP/WIN7系統密碼破解與記憶體檢測;
7、智慧型自動無損分區;
8、製作簡單,幾乎100%支持所有隨身碟一鍵製作萬能啟動u盤。
9、製作後工具功能強大,支持GHO、ISO系統檔案,支持原版系統安裝。
10、兼容性強,支持最新型主機板與筆記本,多個PE版本供選擇,基本杜絕藍屏現像。
11、拒絕病毒的入侵,防範於未然。隨身碟引導盤採用寫入保護技術,徹底斷絕病毒通過隨身碟傳播。
軟體優勢
本工具與其他方式的維護工具對比優勢有:
一、自由更換系統,方便快捷
自製引導盤和光碟機無法更新系統,電腦店引導盤用戶可以自由替換系統,方便快捷,一鍵安裝。
二、寫入保護,防止病毒侵襲
隨身碟是病毒傳播的主要途徑之一,電腦店引導盤採用寫入保護技術,徹底切斷病毒傳播途徑。
三、一盤兩用,攜帶方便
平時當隨身碟使用,需要的時候就是修復盤,完全不需要光碟機和光碟,攜帶方便。電腦應急,最給力的幫手!
四、告別繁瑣,簡單易用
不需要任何技術基礎,突破英文障礙和笨重的光碟機,菜鳥也能玩轉電腦,實現全民普及電腦技術
五、讀寫速度快,安全穩固
光碟和光碟機系機械產品,容易劃傷和損壞;隨身碟可達5萬次讀寫次數,USB2.0高速傳輸,整個過程不到10分鐘。
六、更新換代,拋掉光碟機
幾年前,光碟機替代軟碟機用來安裝和維護系統;如今隨著光碟機淡出市場,隨身碟正在成為裝系統的新興主流工具。
本軟體是目前網路上比較完善的隨身碟裝系統、隨身碟啟動製作工具,一盤在手,萬事無憂,別無所求!
軟體功能
•隨身碟製作成功率幾乎高達100%,試驗過上百種隨身碟,目前沒有遇到一例失敗. u盤精靈是一款u盤裝系統和u盤啟動盤製作工具,u盤裝系統是最多裝機人員選擇,u盤啟動工具也是最簡單的u盤裝系統工具,u盤裝系統安裝速度極快,實用強,一鍵u盤裝系統PE簡單恢復系統快捷,是專業的pe u盤啟動盤製作工具,u盤裝系統,趕快製作一個屬於自己個性化的u盤啟動盤製作工具吧!,整合了最全面的硬碟驅動, 真正的硬碟識別全能王! 1、真正的快速一鍵製作萬能啟動隨身碟,所有操作只需要點一下滑鼠,操作極其方便簡單。 2、啟動系統集成隨身碟精靈精心製作和改良的PE系統,真正可以識別眾多不同硬碟驅動的PE系統,集成一鍵裝機,硬碟數據恢復,密碼破解,等等實用的程式。 3、自定義啟動系統載入,用戶只需要在u盤精靈官網或者在其他網上找到的各種功能的PE或者其他啟動系統,只需要製作時添加一下,自動集成到啟動系統中。 4、隨身碟啟動區自動隱藏,防病毒感染破壞,剩下的空間可以正常當隨身碟使用,無任何乾撓影響!
軟體版本
 隨身碟精靈隨身碟啟動盤製作工具
隨身碟精靈隨身碟啟動盤製作工具軟體名稱:隨身碟精靈隨身碟啟動盤製作工具 V5.2 (萬能版)
版本:V5.2萬能版
大小:307 MB
更新日期:2013-02-028
製作步驟
第一步:製作前的軟體、硬體準備
1、隨身碟一個(建議使用1G以上隨身碟)
2、下載隨身碟精靈隨身碟啟動盤製作工具主頁下載
3、運行UPJL.EXE檔案即可打開隨身碟精靈工具主界面:
 隨身碟精靈隨身碟啟動盤製作工具
隨身碟精靈隨身碟啟動盤製作工具第二步:製作隨身碟啟動盤普通模式:
普通模式
先插入需要製作成啟動盤的隨身碟,重要提示:如您的隨身碟里有重要檔案,請先做備份,再製作隨身碟啟動盤,避免您的重要數據丟失!插入隨身碟後隨身碟列表處顯示隨身碟信息,如下圖:
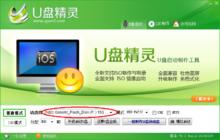 隨身碟精靈隨身碟啟動盤製作工具
隨身碟精靈隨身碟啟動盤製作工具點擊“一鍵製作隨身碟啟動盤”按鈕,出現提示對話框:
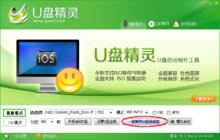 隨身碟精靈隨身碟啟動盤製作工具
隨身碟精靈隨身碟啟動盤製作工具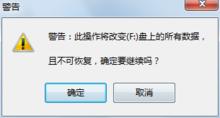 隨身碟精靈隨身碟啟動盤製作工具
隨身碟精靈隨身碟啟動盤製作工具因“一鍵製作隨身碟啟動盤”會首先格式化隨身碟,所以如果隨身碟中沒有需要備份的檔案,直接點擊確定按鈕即可,如果隨身碟中有您的重要檔案,請務必先備份隨身碟中的檔案後再點擊確定按鈕繼續,點擊確定按鈕後,開始製作隨身碟啟動盤:
 隨身碟精靈隨身碟啟動盤製作工具
隨身碟精靈隨身碟啟動盤製作工具此時界面會彈出提示“製作過程中會更改隨身碟核心,部分安全軟體會有誤報,請務必關閉或選擇全部通過,以免造成製作失敗”的提示,說明:因製作隨身碟啟動盤會更改隨身碟核心,所以一些安全衛士、電腦管家之類的安全軟體可能會提示用戶,是否允許阻止或通過,如出現這類提示,請務必選擇全部通過,或者製作之前先關閉這類安全軟體,否則可能造成製作失敗!製作完成後出現下面提示:
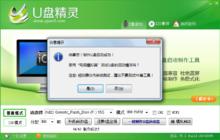 隨身碟精靈隨身碟啟動盤製作工具
隨身碟精靈隨身碟啟動盤製作工具點擊“是”按鈕,即可打開“電腦模擬器”,測試隨身碟啟動製作是否成功,如下圖:
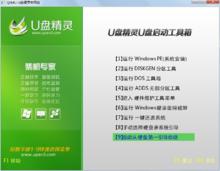 隨身碟精靈隨身碟啟動盤製作工具
隨身碟精靈隨身碟啟動盤製作工具如果出現了上圖所示界面,則說明隨身碟啟動是製作成功的。可以把滑鼠移到“電腦模擬器”視窗,單擊一下,則把滑鼠焦點移動到模擬器內,那么此時我們按鍵盤上的上下鍵是可以選擇選單條的,說明製作的啟動隨身碟是沒有問題的,接著按鍵盤上的CTRL鍵和ALT鍵則可以把滑鼠焦點移到外面來,點擊關閉,即可回到主界面。
進入BIOS設定隨身碟啟動順序
當我們把隨身碟製作成啟動盤後,就可以拿來裝系統了,那么在裝系統前,我們需要先在網上下載系統一般是ISO格式或GHO格式,下載下來之後我們可以放在需要重灌系統的電腦上但不能放在系統盤(一般都是C糟),也可以拷在我們製作成啟動盤的隨身碟上,方便隨身碟在不同電腦是裝系統。現在我們就開始安裝系統。
1、啟動電腦設定BIOS從隨身碟啟動,不同電腦稍有差異,如果不清楚怎么操作,可以百度一下,一般多是在電腦啟動第一屏時,按F2鍵,一些電腦是按F12或DEL鍵。在這裡我用我的BIOS給大家參考。進入BIOS界面後,如下圖:
 隨身碟精靈隨身碟啟動盤製作工具
隨身碟精靈隨身碟啟動盤製作工具按“→”切換到“Boot”頁面,如下圖:
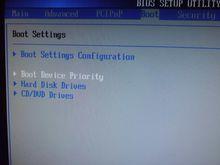 隨身碟精靈隨身碟啟動盤製作工具
隨身碟精靈隨身碟啟動盤製作工具按上下鍵選擇“Boot Device Priority”,回車進入Boot Device Priority 界面,“1st Boot Device”選擇隨身碟即可,如下圖:
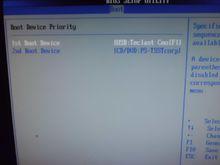 隨身碟精靈隨身碟啟動盤製作工具
隨身碟精靈隨身碟啟動盤製作工具然後按“F10”鍵,保存並退出BIOS設定。如下圖:
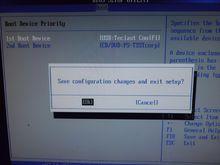 隨身碟精靈隨身碟啟動盤製作工具
隨身碟精靈隨身碟啟動盤製作工具然後就會重新啟動系統,並從隨身碟啟動。出現如下圖頁面:
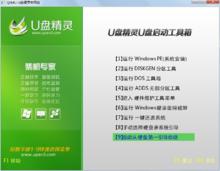 隨身碟精靈隨身碟啟動盤製作工具
隨身碟精靈隨身碟啟動盤製作工具通過按上下鍵選擇第一項“【1】運行Windows PE(系統安裝)”,按回車鍵即可進入PE系統,如下圖所示:
 隨身碟精靈隨身碟啟動盤製作工具
隨身碟精靈隨身碟啟動盤製作工具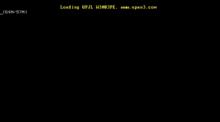 隨身碟精靈隨身碟啟動盤製作工具
隨身碟精靈隨身碟啟動盤製作工具進入桌面後如下圖:
 隨身碟精靈隨身碟啟動盤製作工具
隨身碟精靈隨身碟啟動盤製作工具此時“隨身碟精靈智慧型快速裝”工具已經自動啟動了,此時,我們選擇需要還原的系統檔案,也就是上文中我說到的提前準備的系統檔案,如:G:\winXPSP3.GHO檔案,如下圖:
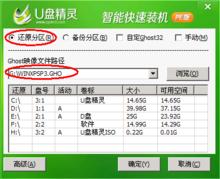 隨身碟精靈隨身碟啟動盤製作工具
隨身碟精靈隨身碟啟動盤製作工具選擇需要還原的分區,一般都是C糟,然後再點擊確定按鈕,如下圖:
 隨身碟精靈隨身碟啟動盤製作工具
隨身碟精靈隨身碟啟動盤製作工具此時點擊“是”即可開始通過還原方式安裝系統,如下圖:
 隨身碟精靈隨身碟啟動盤製作工具
隨身碟精靈隨身碟啟動盤製作工具還原完成後,會提示如下:
 隨身碟精靈隨身碟啟動盤製作工具
隨身碟精靈隨身碟啟動盤製作工具提示還原已完成,10秒後自動重啟,也可以點擊“是(Y)”按鈕立即重啟,也可以點擊“否(N)”稍後自行重啟。建議大家重啟之前拔出隨身碟,避免少數機型插著隨身碟不能正常安裝。重啟後電腦即可全自動安裝,不需要人手工參與,直到安裝完成,進入系統桌面。
到此用“隨身碟精靈”隨身碟啟動製作工具來製作啟動隨身碟、安裝系統的操作就全部完成了,如果有什麼疑問建議,歡迎到我們官方網站交流反饋,謝謝大家的支持!

